회사에서 원격으로 NAS로 접속 가능하도록 해달라는 요청이 있어서 고민을 하다가 시놀로지 NAS에 있는 VPN Server를 사용하기로 하였습니다. 이 기능을 사용하면 외부에서 접속이 가능합니다.
사실 개인NAS를 DDNS만 설정해서 외부 접속하여 사용하고 있기에 똑같이 설정을 하고 싶었으나.. 회사라는 특성상 보안을 위해 VPN으로 진행하였습니다.
그래서 아래와 같이 설치 절차를 진행하였습니다.
1. Synology NAS의 DSM에 Admin 계정으로 접속합니다.
2. [패키지 센터] 를 클릭하여 vpn server를 검색합니다.
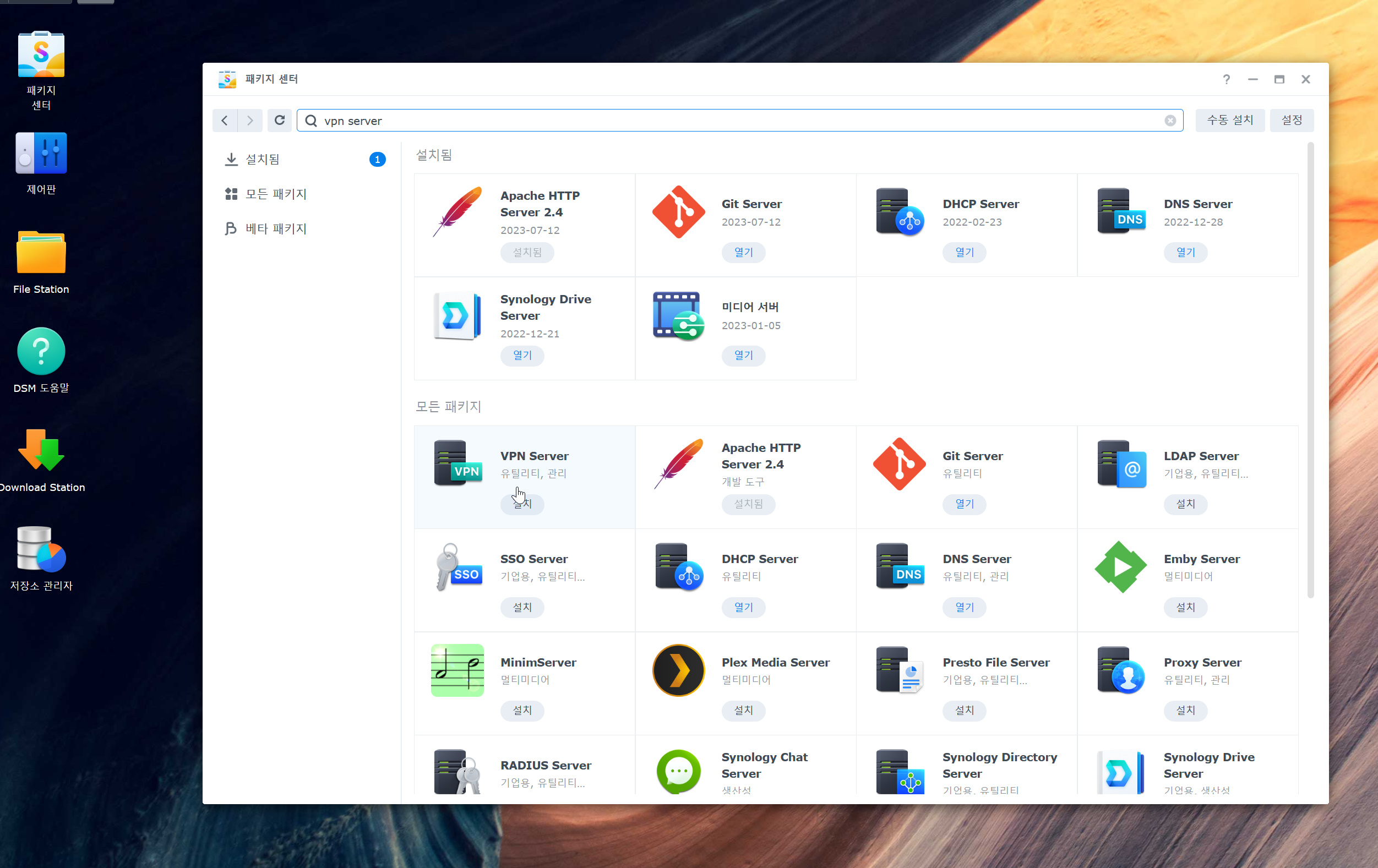
3. vpn Server에서 [설치] 를 클릭하여 설치합니다. 만약 방화벽 알림이 뜬다면 확인을 누릅니다.
4. vpn server를 실행하여 왼쪽 탭 하단의 OpenVPN을 클릭합니다.

5. 활성화를 누르고 나와 있는대로 설정합니다.
동적 IP 주소는 그냥 기본 그대로 사용해도 상관없는듯 합니다. 이유는 모르겠지만..^^;;
이중 중요한것은 포트(Port) 입니다. 기본으로 설정되어 있는 1194를 사용해도 되지만 임의로 포트넘버를 지정해서 사용해도 됩니다. 일단 이 설명글에서는 1194 포트 그대로 사용하도록 하겠습니다.
설정 후 적용을 클릭합니다.

6. 이상없이 정상적으로 설정되었습니다.

7. 아래의 [내보내기 구성]을 클릭합니다. 클릭하면 openvpn.zip이라는게 다운로드 됩니다.


8. 압축을 해제합니다.
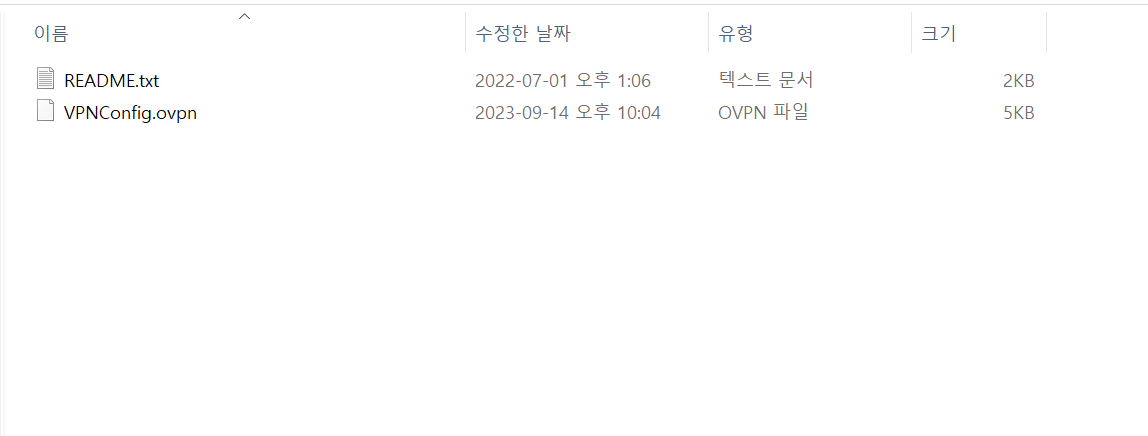
9. VPNConfig.ovpn 파일을 메모장(notepad)로 열기합니다.
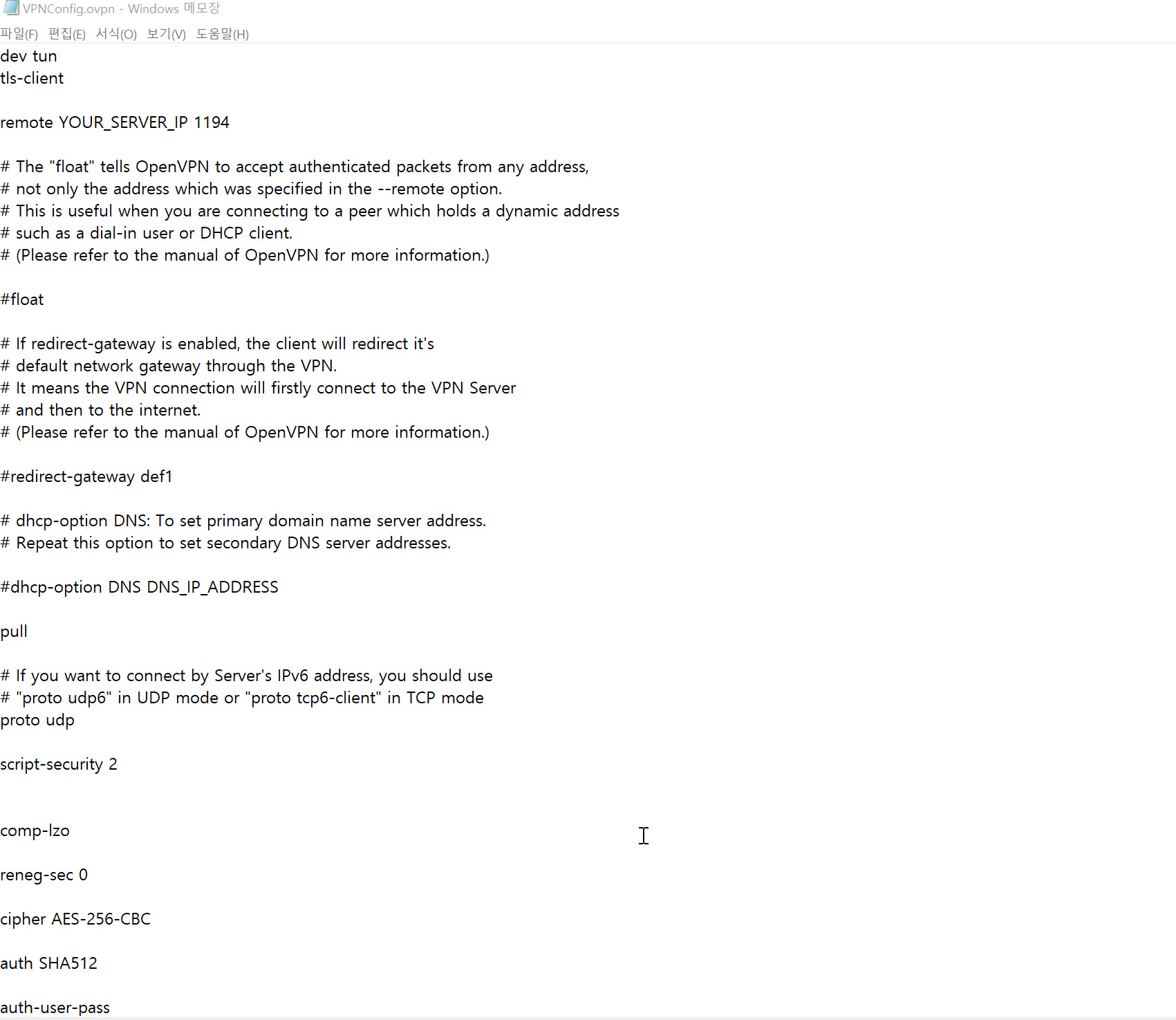
10. 4번째 줄에 remote YOUR_SERVER_IP 1194라고 되어있는것을 확인 할 수 있습니다.
이중 YOUR_SERVER_IP 에다가 외부 IP 또는 DDNS 주소를 입력합니다.
예 ) remote 10.244.665.22 1194
or remote staron.synology.me 1194
만약 IP주소가 아닌 DDNS를 입력하고 싶다면, 아래 링크를 눌러 설정하시길 바랍니다.
[Synology NAS] 외부 접속을 위한 DDNS 설정하기
외부에서 접근할때 IP주소가 아닌 DDNS를 통해 접근하면 유동 IP라도 지정된 도메인 주소를 통해 쉽게 접속이 가능하며, 또한 고정 IP 환경에서도 IP가 노출되지 않게 해줘서 좋습니다. 이번에는 시
starlighton.com
11. 이제 공유기 설정을 시작합니다. 공유기는 IPTime 제품을 사용하였습니다.
공유기의 게이트웨이 주소를 입력하여 환경설정으로 들어갑니다.
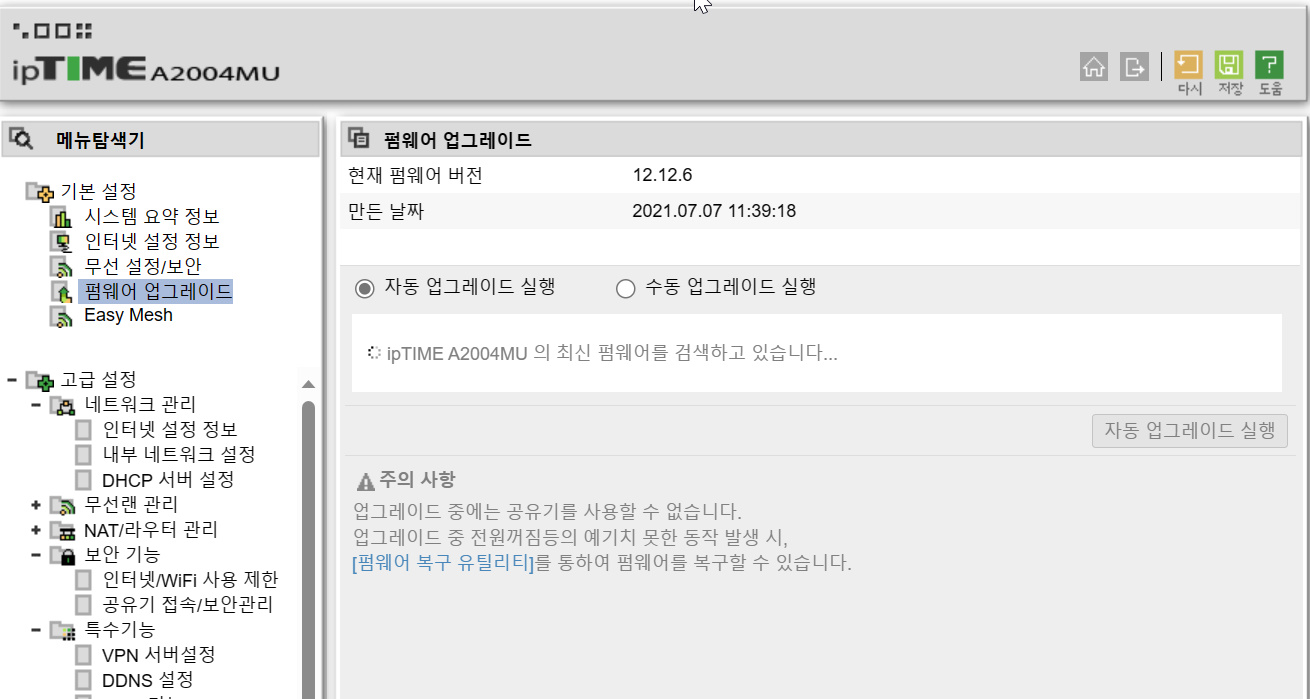
12. 만약 NAS의 IP 주소를 DHCP로 설정하지 않았을 경우 아래와 같은 단계를 진행합니다.
- 이미 되어있는분의 경우 이 단계는 넘어갑니다. 이 단계는 텍스트로만 진행하겠습니다.
1) 왼쪽 탭에 [네트워크 관리] - [DHCP 서버 설정]을 클릭합니다.
2) 아래 사용중인 IP 주소 정보에서 NAS에 할당된 IP주소를 찾습니다.
3) 찾았으면 해당 열의 오른쪽에 있는 체크박스를 클릭하여 체크하고, 위에 [등록] 버튼을 클릭합니다.
4) 등록된 주소 관리에 추가가 되었으면 완료입니다.
13. 왼쪽 탭의 [NAT/라우터 관리] - [포트포워드 설정]을 클릭합니다.

14. 아래에 새 규칙을 추가합니다.
예시에서는 NAS IP가 192.168.0.10이라고 가정하겠습니다.
- 외부 포트 : 외부에서 접속할때의 포트번호
- 내부 포트 : 외부포트로 접속했을때 포트포워드를 통해 NAS에 요청할 내부 포트.
Synology NAS 에서 OpenVPN 설정할때 포트번호를 1194로 설정했습니다.
그래서 내부 포트 번호를 1194로 설정합니다. 다른 포트번호로 설정했을 경우 설정한 포트번호를 입력하면 됩니다.
외부 포트번호는 똑같이 해도 되고 다르게 해도 됩니다. 이것은 사용자가 알아서 하시면 됩니다.
예문은 같은 포트로 하도록 하겠습니다.
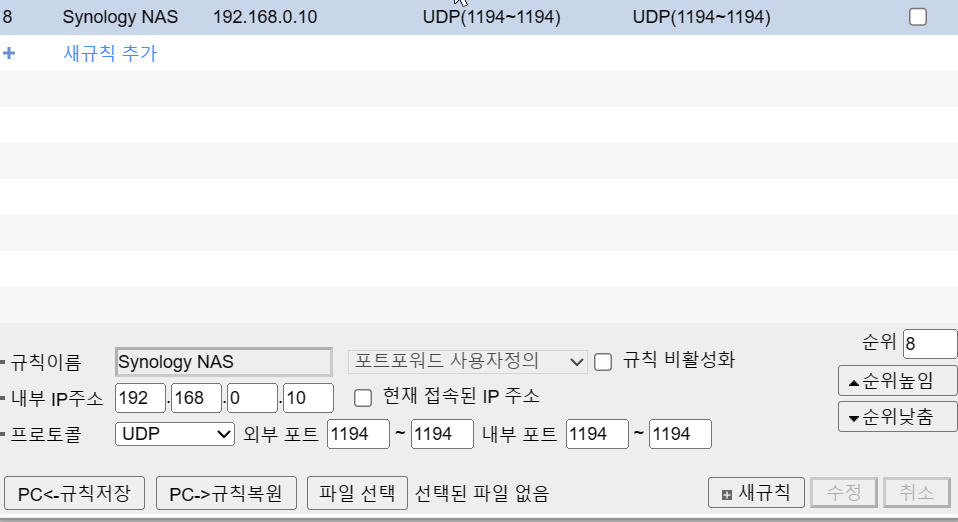
설정 후 적용 버튼을 눌러 위와 같이 추가하면 모든 준비가 완료되었습니다.
이제 9번과 10번 사항에서 준비된 VPNConfig.ovpn을 가지고 윈도우, 아이폰, 안드로이드 같은 환경에서 사용 할 수 있도록 설정해야합니다.
그에 대한 설정은 아래 링크를 참고하시길 바랍니다.
[Synology NAS] VPN Server 설정 모바일 기기 및 데스크탑에서 OpenVPN 사용하기.
Synology NAS에서 VPN Server 설정이 끝났으면, 이제 윈도우와 아이폰,안드로이드폰 같은 모바일 기기에서 VPN 접속 관련 설정을 진행해야 합니다. 이 설정을 끝내야 외부에서 NAS에 접근이 가능합니다.
starlighton.com
추가적으로 VPN에 대한 방화벽 설정을 진행해야 더 안정적으로 데이터 보호가 가능합니다. 방화벽 설정은 아래를 참고하시길 바랍니다.
[Synology NAS] OpenVPN 설정 후 방화벽 설정하기.
VPN을 설정한 후에 별도로 방화벽을 설정하지 않으면 외부 해커들이 나스로의 접근을 어떻게든 시도 할 수 있습니다. Synology Nas에는 다양한 포트들이 아직 살아있기에 오직 VPN만을 이용하여 접근
starlighton.com
'컴퓨터 일반' 카테고리의 다른 글
| [Synology NAS] 외부 접속을 위한 DDNS 설정하기 (0) | 2023.09.19 |
|---|---|
| [Synology NAS] VPN Server 설정. 원격 접속을 위한 모바일 기기 및 데스크탑에서 OpenVPN 사용하기. (1) | 2023.09.18 |
| Dell PC에서 "이 장치에 필요한 드라이버의 디지털 서명을 확인할 수 없습니다" (0) | 2022.11.02 |
| 프로그램 버전 표기 방식. Semantic Versioning (0) | 2022.11.01 |
| 프론트엔드, 백엔드, 데브옵스, 풀스텍이란? (0) | 2022.10.31 |