이 설정은 아래와 같이 OpenVPN을 설정한 뒤에 방화벽을 설정하는 방법을 안내합니다.
[Synology NAS] VPN Server 설정하여 OpenVPN 사용하기(IPTime 공유기)
회사에서 원격으로 NAS로 접속 가능하도록 해달라는 요청이 있어서 고민을 하다가 시놀로지 NAS에 있는 VPN Server를 사용하기로 하였습니다. 이 기능을 사용하면 외부에서 접속이 가능합니다. 사실
starlighton.com
VPN을 설정한 후에 별도로 방화벽을 설정하지 않으면 외부 해커들이 나스로의 접근을 어떻게든 시도 할 수 있습니다.
이번 글에서는 Synology Nas에 있는 다양한 포트로의 접근을 막아버리고, 오직 VPN만을 이용하여 접근이 가능하도록 하는 방화벽 설정을 진행하도록 하겠습니다.
1. DSM에서 제어판을 실행하고 [보안] - [방화벽]을 선택합니다. 그리고 규칙 편집을 클릭합니다.
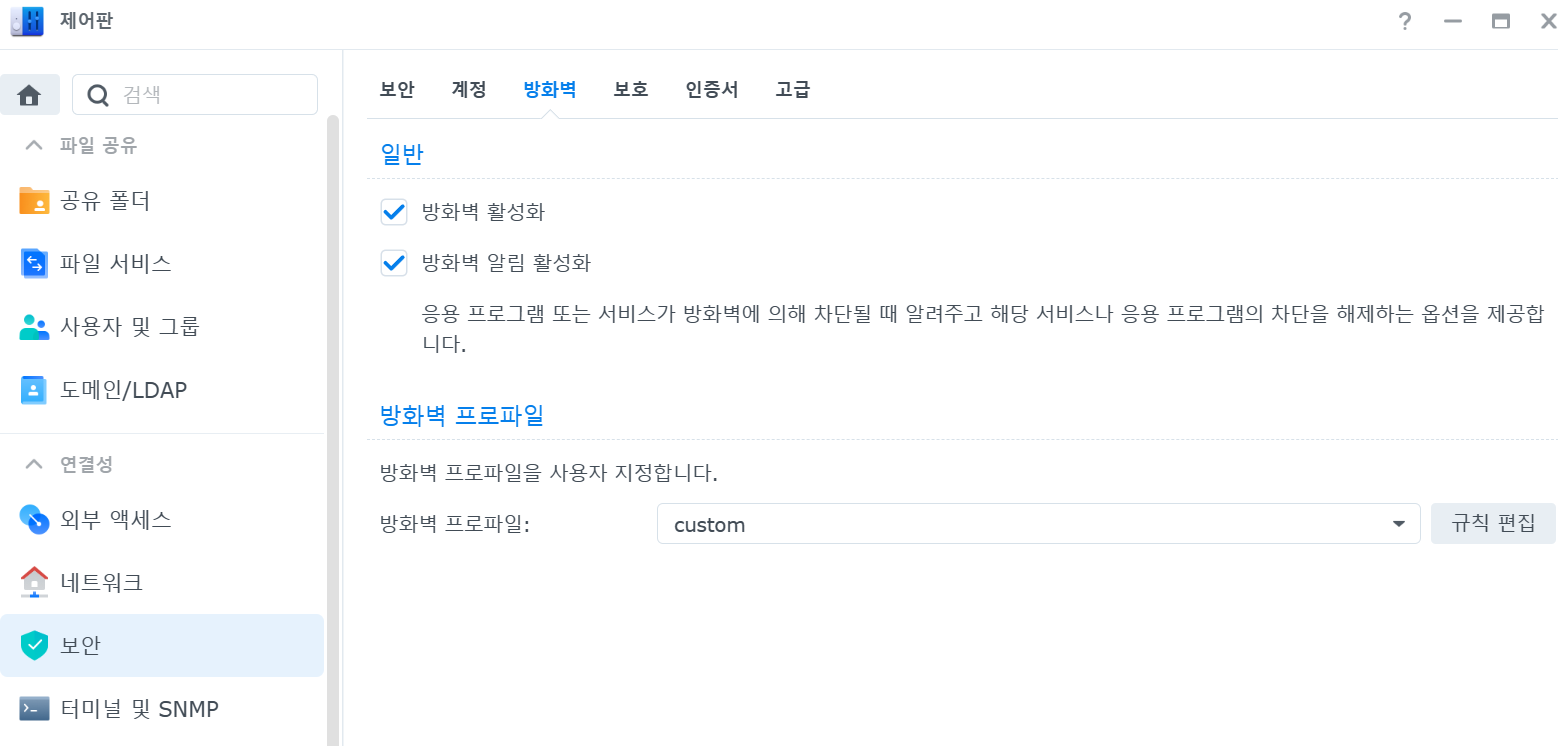
2. [생성]을 클릭합니다.

3. 소스 IP에 [특정 IP]를 체크하고, 오른쪽의 [선택] 버튼을 클릭합니다.
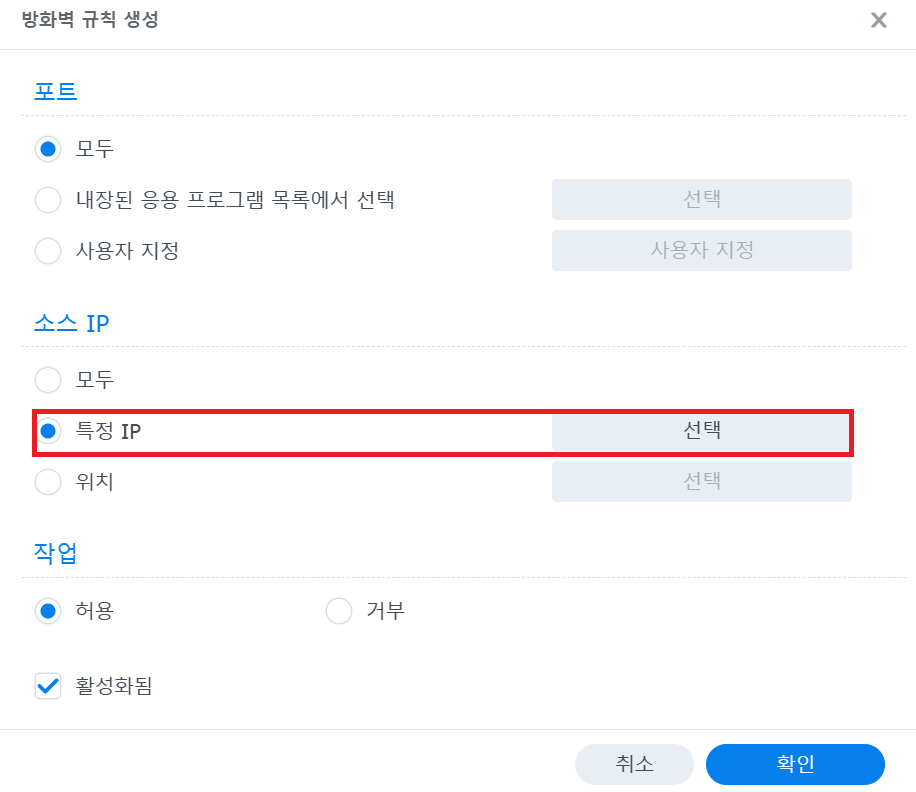
4. 공유기를 사용하므로 먼저 공유기의 IP는 모두 다 허용시킵니다.
저같은 경우 192.168.0.1~255가 공유기 대역이라 아래와 같이 설정하였습니다. 입력 후 확인 버튼을 누릅니다.

5. 입력 후 다시 확인버튼을 누릅니다.

6. 내부 공유기 IP는 방화벽에서 허용하도록 설정 완료하였습니다.
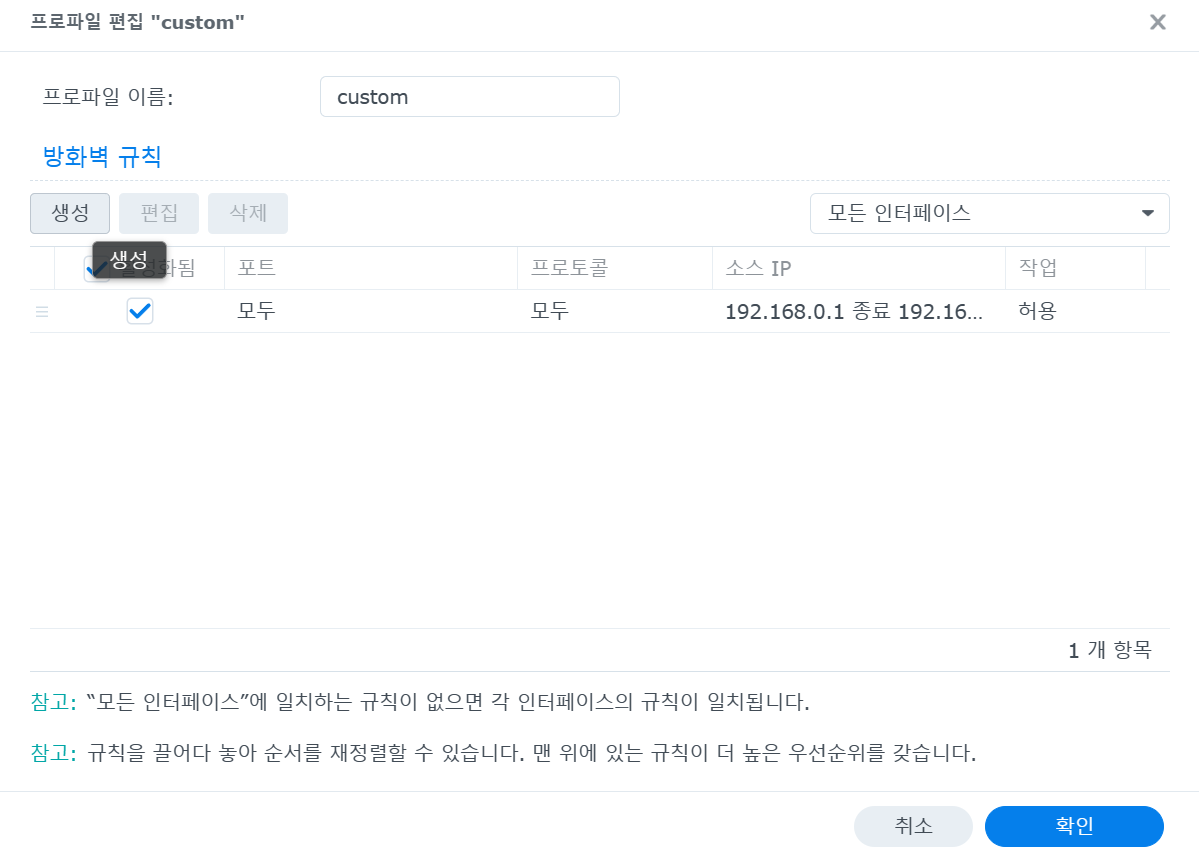
7. 이제 VPN IP를 허용하도록 진행합니다. 이것을 하지 않으면 VPN을 접근하더라도 데이터 접근은 어렵습니다.
이전에 OpenVPN 설정했을때 동적 IP주소는 10.8.0.1이였습니다. 그래서 VPN 관련된 IP의 영역은 10.8.0.1~255이므로 이에대한 허용 설정을 진행합니다.
위에서 진행한것과 마찬가지로 똑같이 진행하되 IP주소만 10.8.0.1~255로 하면 됩니다.
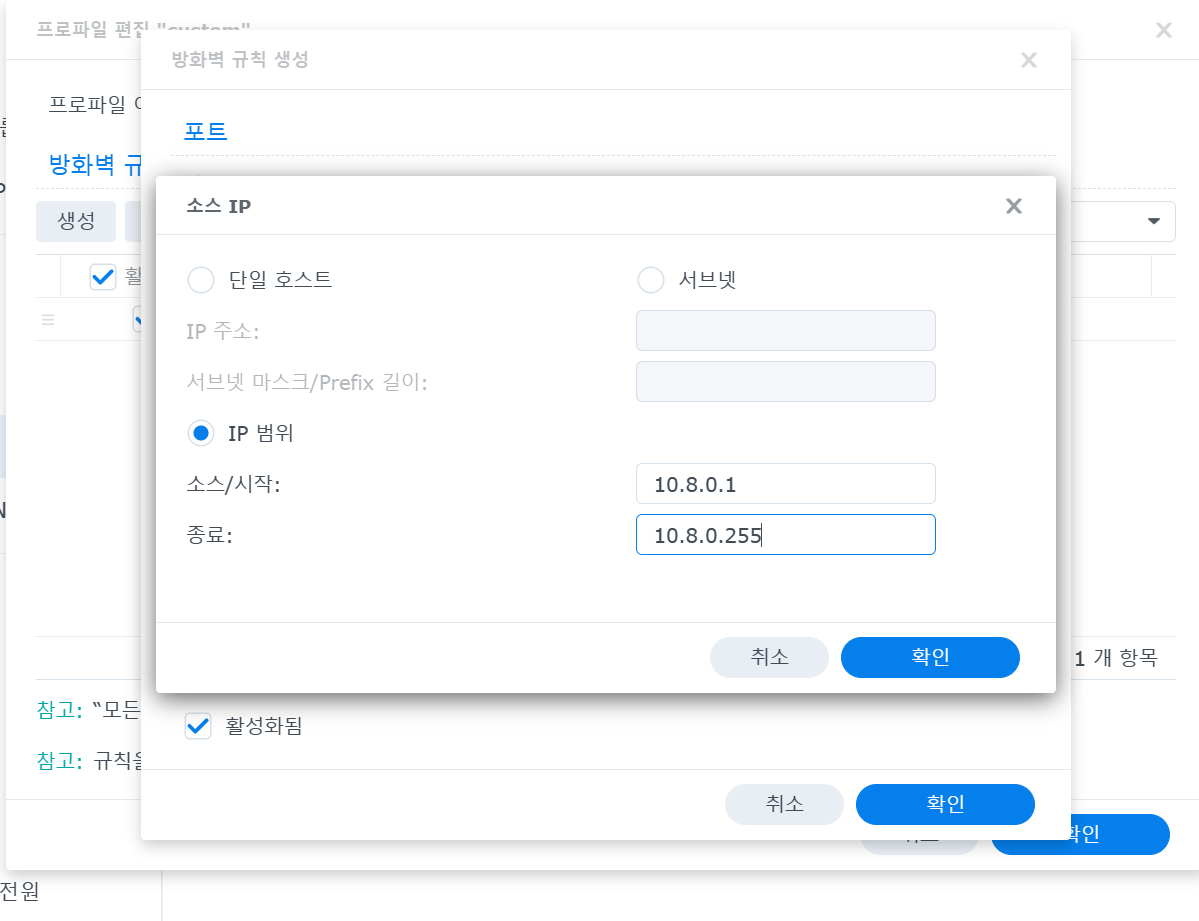
8. 아래와 같이 VPN 내부 IP 설정을 완료하였습니다.

9. 다음으로는 VPN 포트에 대한 접근 허용을 진행합니다. 이것을 설정해야 OpenVPN을 통해 나스에 접근이 가능합니다. [생성] 버튼을 클릭하고 "내장된 응용 프로그램 목록에서 선택"을 체크하고 옆에 [선택]을 클릭합니다.
아래와 같이 창이 뜨면 VPN Server에서 (OpenVPN)인것을 체크하고 [확인] 버튼을 누릅니다.

10. 소스IP는 사실 사용자의 마음이라 제가 어떻게하라도 가이드 내리기가 힘듭니다. 각자 사용에 맞게 설정하되, 딱히 그런게 없을시에는 해외에서도 NAS 접근을 해야 한다면 [모두] 선택을, 그게 아니라면 위치를 선택하여 한국만 설정하시길 바랍니다.
저는 해외에서 접근할일이 없으므로, 위치를 선택 후 [KR]을 선택하였습니다.

11. 아래와 같이 끝났으면 확인 버튼을 선택합니다.

12. 아래와 같이 되었다면 VPN 및 공유기 내부는 허용하도록 하는 설정은 모두 마무리 되었습니다.

13. 이제 위 IP를 제외한 나머지는 모두 막아버리도록 설정하겠습니다. 다시 [생성] 버튼을 클릭하고 아래와 같은 창이 뜨면 작업에 [거부]를 선택하고 [확인]을 클릭합니다.
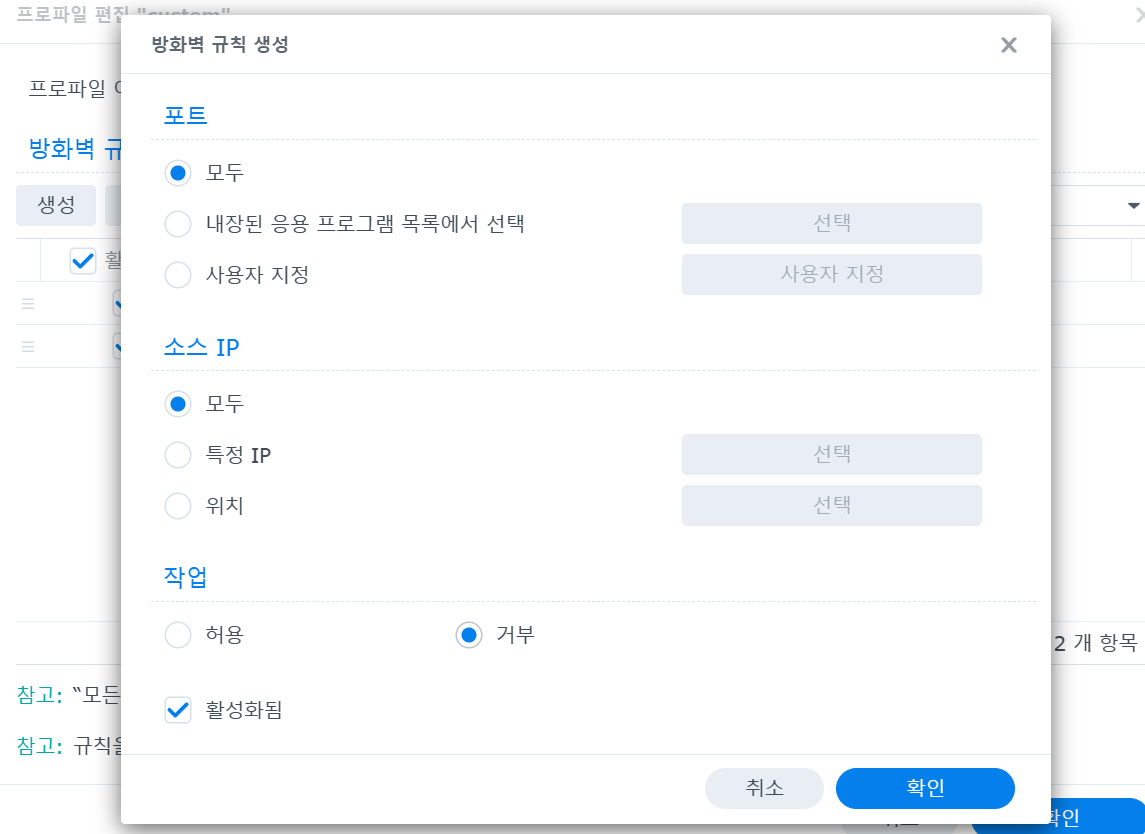
14. 순서는 반드시 아래와 같이 되어야 합니다. 맨 위에 있는 규칙이 높은 우선순위를 가지므로 [거부]가 맨위에 있을시에는 [허용]을 설정해도 적용되지 않습니다.
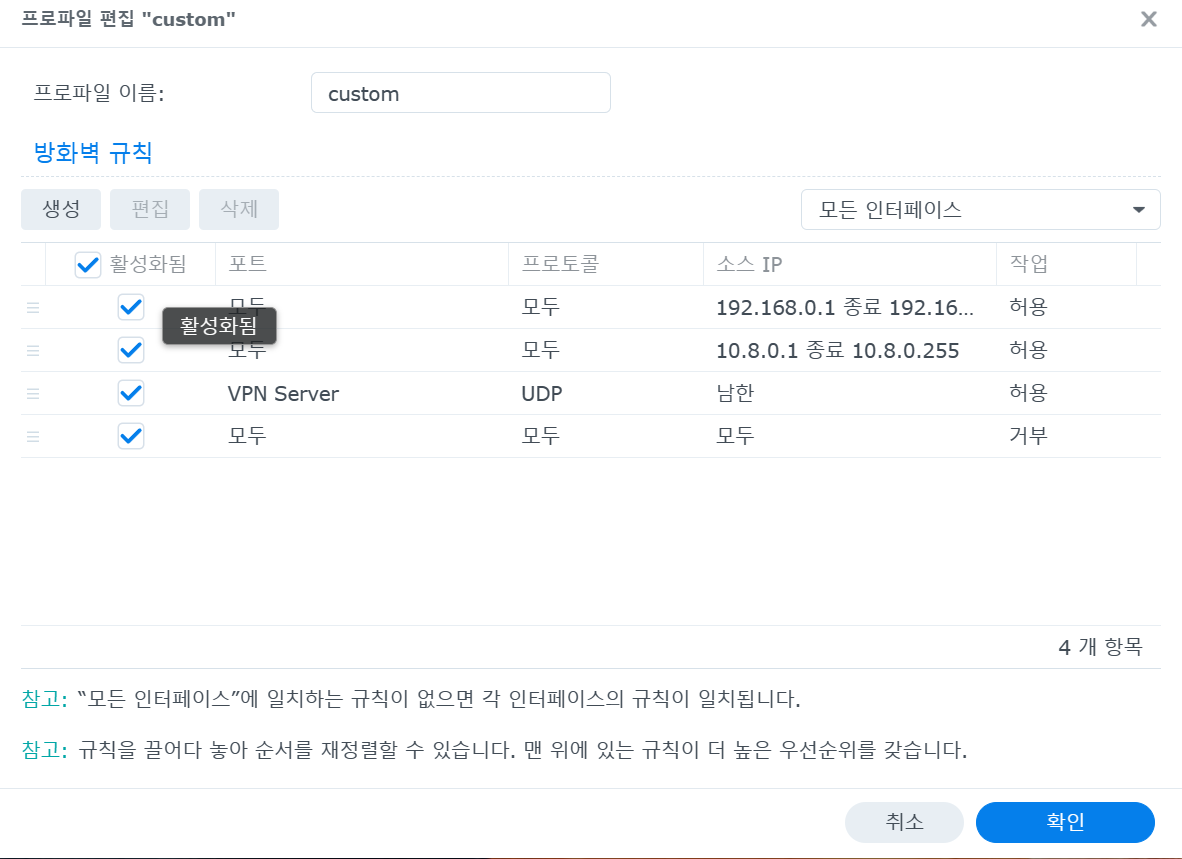
15. 위와 같이 설정햇으면 확인 버튼을 눌러 설정을 마무리하면 끝입니다.
방화벽 설정을 통해 외부에서는 VPN만 접근 가능하도록 설정하시길 바랍니다.
'컴퓨터 일반' 카테고리의 다른 글
| [Synology NAS] 데이터 보호의 기본. SnapShot 기능 설정하기. (0) | 2023.11.15 |
|---|---|
| [Synology NAS] Git Server 구축하기(Gitea) (0) | 2023.11.14 |
| [Synology NAS] 외부 접속을 위한 DDNS 설정하기 (0) | 2023.09.19 |
| [Synology NAS] VPN Server 설정. 원격 접속을 위한 모바일 기기 및 데스크탑에서 OpenVPN 사용하기. (1) | 2023.09.18 |
| [Synology NAS] VPN Server 설정하여 OpenVPN 사용하기(IPTime 공유기) (0) | 2023.09.15 |