이번에는 생성한 DLL을 테스트 하기위한 단계를 진행하도록 하겠습니다.
다양한 방법이 있지만 간단하게 하기 위해서 여기에서는 MFC를 사용합니다. 사용자에 따라 다른 방법 (예를들면 C#같은..)을 사용하셔도 됩니다.
1. 앞에서 생성한 DLL을 테스트 하기 위한 프로젝트를 새로 생성합니다.
솔루션에 마우스 우클릭을 하여 [추가]-[새 프로젝트]를 클릭합니다.
클릭하면 아래와 같은 창이 뜹니다.

2. 위에서 mfc를 검색하면 MFC 앱이라는 목록이 있습니다. 이것을 선택 후 다음을 누릅니다.
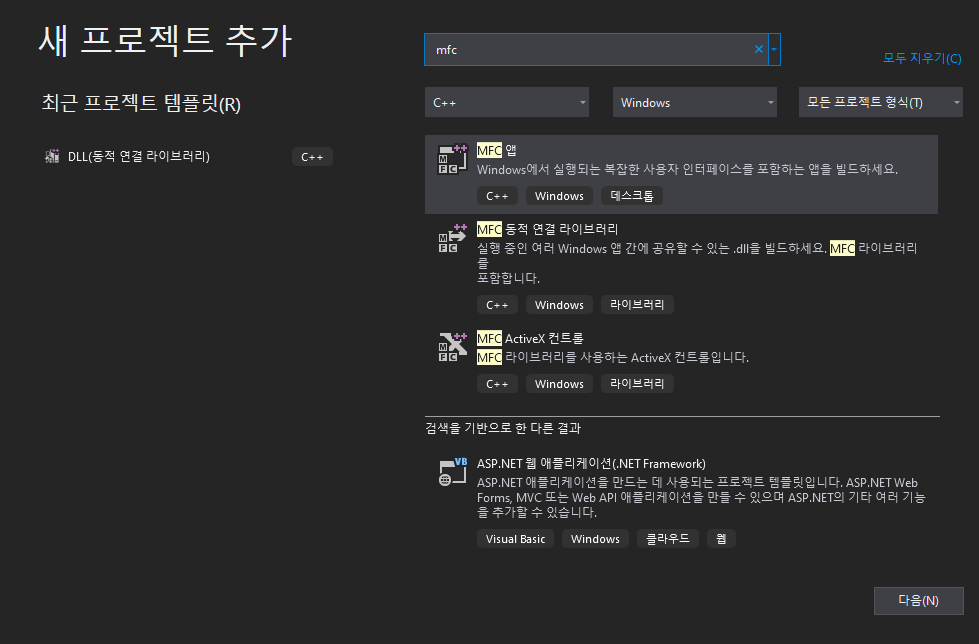
3. 프로젝트 이름은 임의로 만듭니다. 여기에서는 TestApp이라고 하겠습니다. 그리고 만들기를 누릅니다.

4. MFC 애플리케이션 창이 뜨면 [애플리케이션 종류]를 "대화상자 기반" 으로 변경하고 마침을 클릭합니다. 그러면 대화상자 기반의 프로젝트가 생성됩니다.

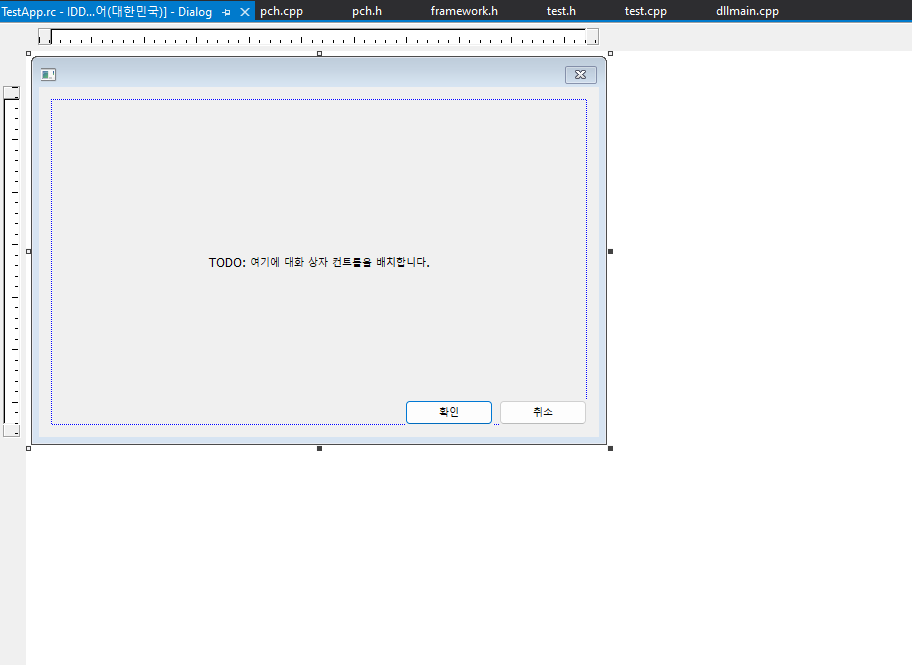
5. 프로젝트 구조는 아래와 같습니다.

6. 리소스 뷰를 클릭하여 버튼 2개와 텍스트 컨트롤러를 삭제합니다.


7. 그리고 버튼 2개와 텍스트를 하나 추가합니다.
추가방법은 왼쪽에 도구 상자가 있는데, 도구 상자를 클릭하면 [대화 상자 편집기]가 있습니다. 이를 클릭하여 [Button]과 [Static Text]를 선택하여 화면에 그리면 됩니다.

8. 그리고 속성에서 ID를 변경하기 위해 다음과 같이 진행합니다.
1) static 객체 선택 후 ID를 IDC_STATIC_RESULT로 변경.
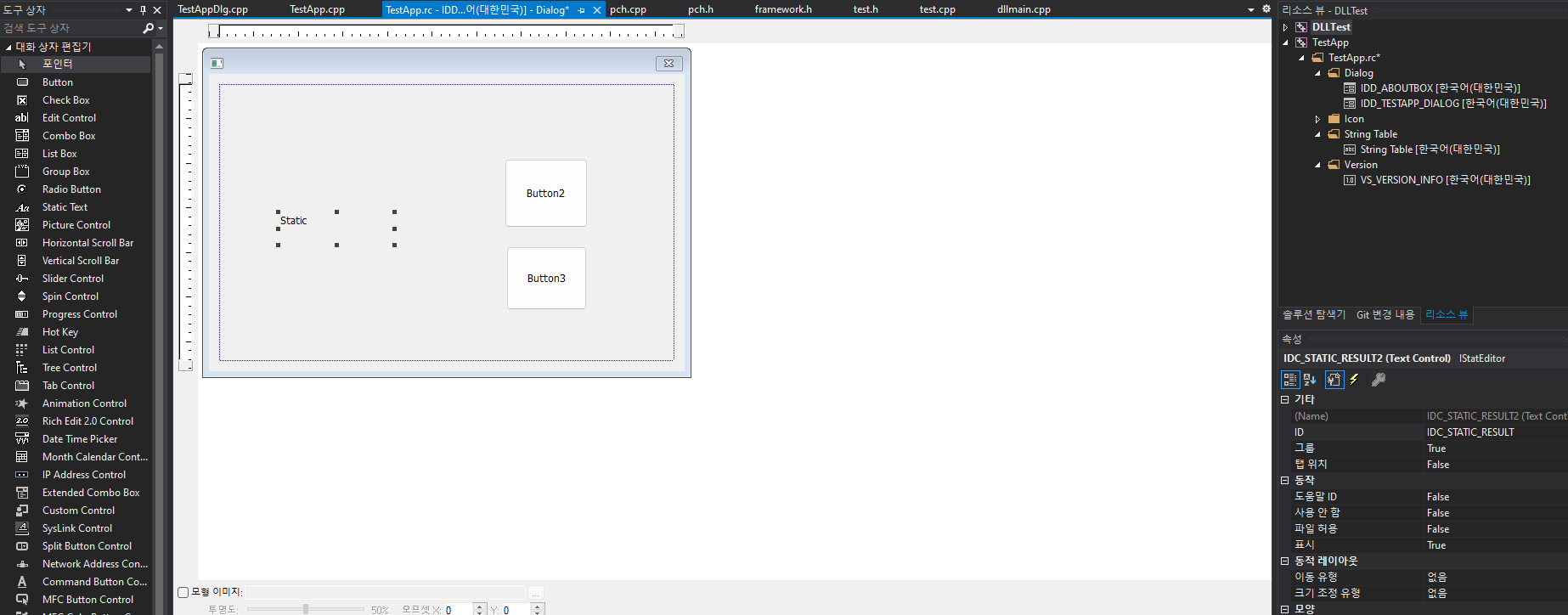
텍스트 객체에 마우스를 올리고 그리고 우클릭을 하여 제어 "변수 추가" 클릭.
그러면 아래와 같은 창이 드는데 변수 이름을 입력 하고 마침 버튼 클릭.

2) 위쪽 버튼 객체 선택 후 ID를 "IDC_BTN_PRINT"로 변경하고 캡션을 "문자 출력"으로 변경

3) 아래쪽 버튼 객체 선택 후 ID를 "IDC_BTN_ADD"로 변경하고 캡션을 "더하기 결과"로 변경.

9. 그리고 "문자 출력" 버튼과 "더하기 결과" 를 더블클릭하면 다이얼로그 cpp 파일에는 아래와 같은 메소드가 자동으로 추가됩니다.

자동으로 추가된 위 메소드는 버튼을 클릭했을때 수행하는 메소드입니다. 전체적인 틀을 잡았으니 다음 차례에서는 DLL을 불러와서 사용하는 방법에 대해서 알아보도록 하겠습니다.
'Windows > DLL,MFC' 카테고리의 다른 글
| [Windows DLL] 참고1. Test 프로그램과 DLL을 동시에 컴파일 하기. (0) | 2022.10.21 |
|---|---|
| [DLL 만들기] 5. DLL을 load하여 동작 확인 해보기. (MFC 기준) (0) | 2022.10.21 |
| [DLL 만들기] 3. 간단한 DLL 생성하기. (0) | 2022.10.21 |
| [DLL 만들기] 2. 프로젝트 생성 및 구조 설명. (0) | 2022.10.12 |
| [DLL 만들기] 1. DLL이란 (0) | 2022.10.12 |